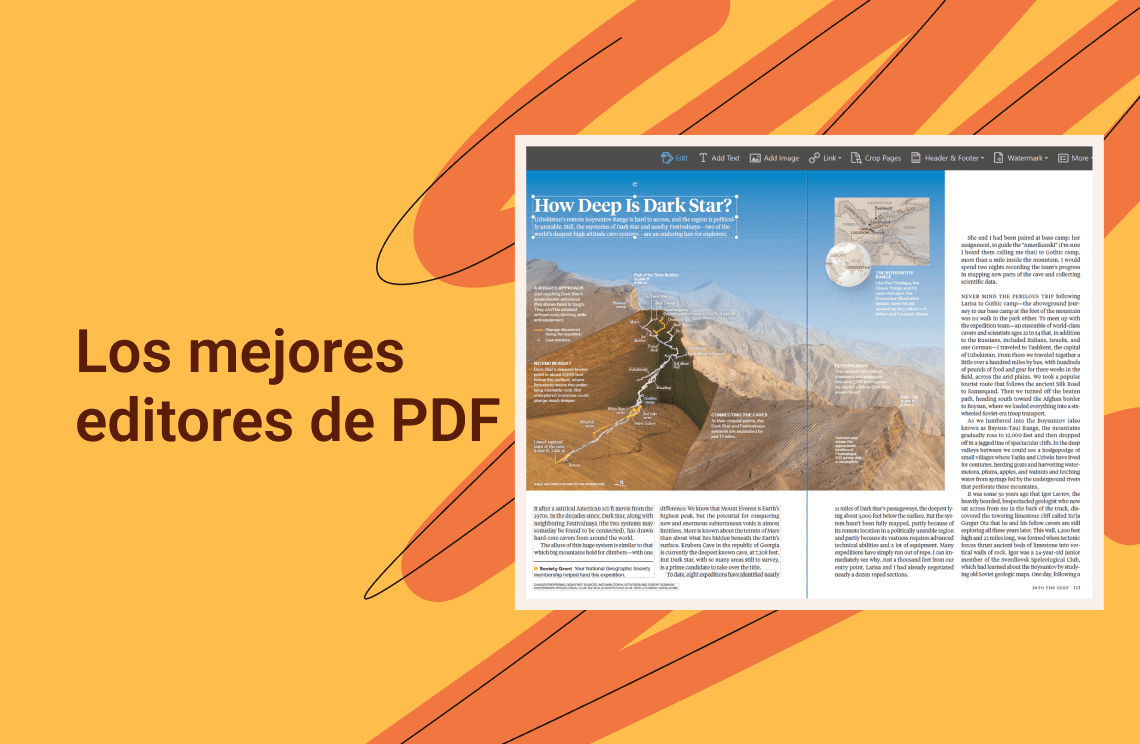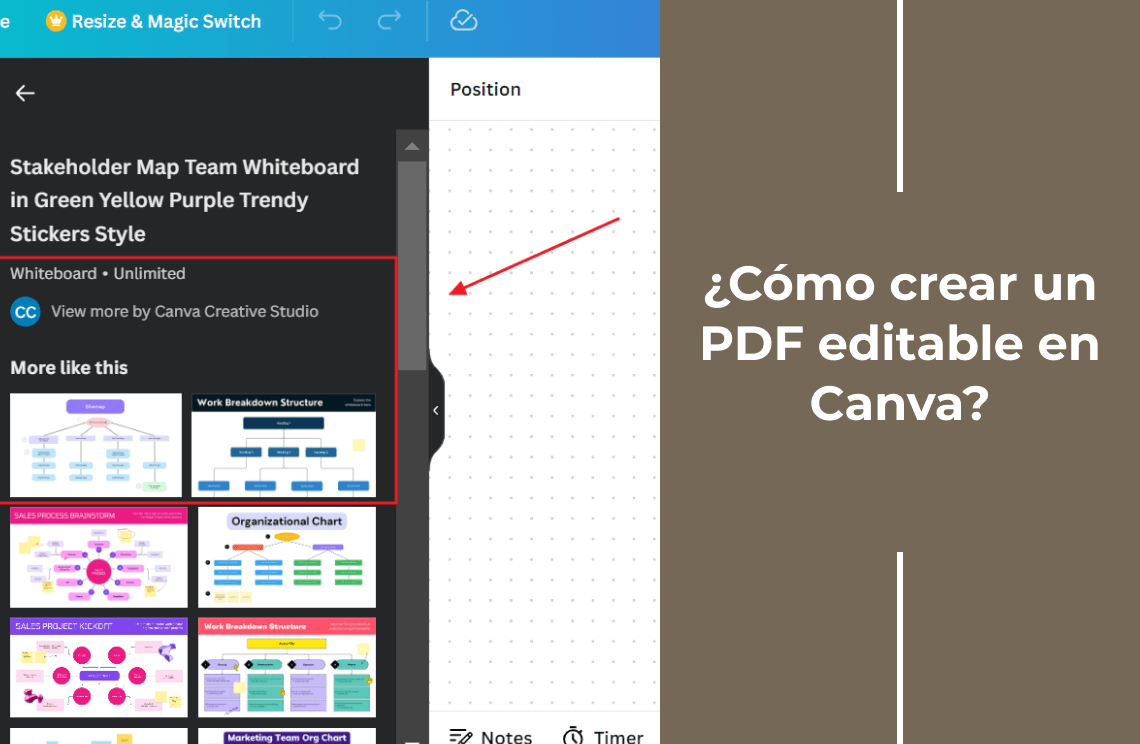Es posible que desee agregar formas al archivo PDF al agregar anotaciones o resaltar algunas partes de un PDF. Puede insertar múltiples formas como círculos, líneas y flechas en su PDF para agregar sellos o algunas notas. Puede utilizar la ayuda de diversas herramientas en línea y fuera de línea si desea agregar formas a los archivos PDF. Aquí hay una guía que puede usar para aprender cómo dibujar en documentos PDF.
Cómo agregar formas a PDF en Windows
Si está buscando una herramienta que pueda usar para agregar formas en Windows, entonces PDF Agile puede ser la mejor opción para usted. Es un editor de PDF fácil de usar que puede ofrecerle una experiencia única. Utilizando la herramienta, puede agregar formas a los archivos PDF. Aquí hay una guía paso a paso que puede seguir mientras trabaja en PDF Agile:
Agregar un círculo a PDF
Paso 1: Para agregar un círculo a los documentos PDF, necesita lanzar la herramienta PDF Agile en su dispositivo y abrir el PDF en ella. Luego debe ir a la pestaña Insertar. Aquí encontrará diferentes opciones para insertar un número de página, marca de agua, firma, sello, formas, etcétera.
Paso 2: Haga clic en la opción Formas y seleccione Óvalo de la lista de formas. Ahora haga clic en la ubicación del PDF donde desea agregar la forma de círculo.
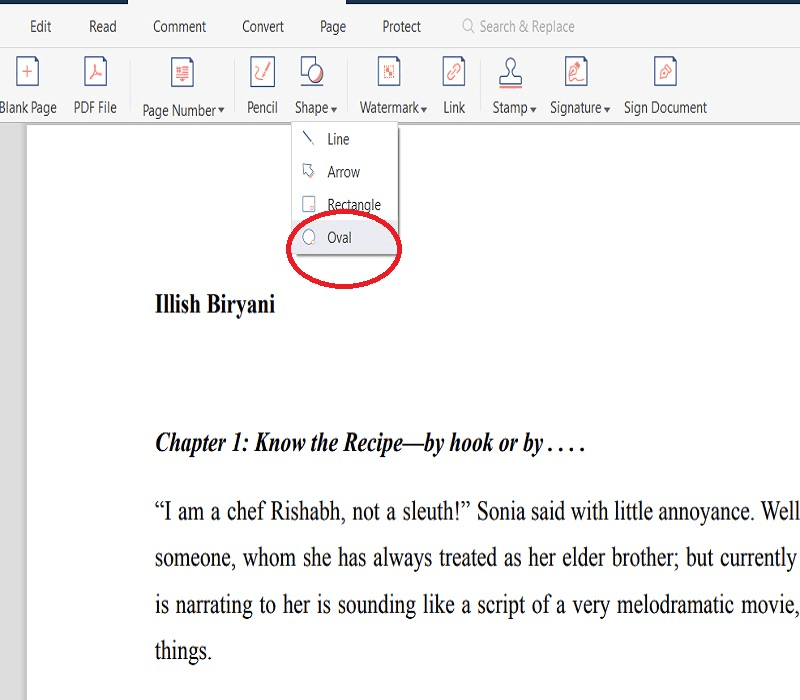
Paso 3: Ahora, use el cursor para colocar la forma de círculo y puede ajustar su forma y posición utilizando las pequeñas cajas azules a su alrededor. Una vez que termine, haga clic en cualquier lugar del PDF fuera del círculo.

Paso 4: De manera similar, puede dibujar el círculo desde la opción Óvalo en la opción "Comentario". Puede hacer clic en las formas ovaladas y colocar su cursor en la posición de su elección.
Agregar líneas a PDF
Paso 1: Para agregar una línea a los archivos PDF, debe ir a la pestaña Insertar después de abrir el archivo PDF en su computadora. Allí encontrará múltiples opciones, incluidas Formas.
Paso 2: Haga clic en la opción Formas y elija "Línea". Luego coloque el cursor en la posición donde desea agregar la línea. Arrastre y posicione la forma de la línea.
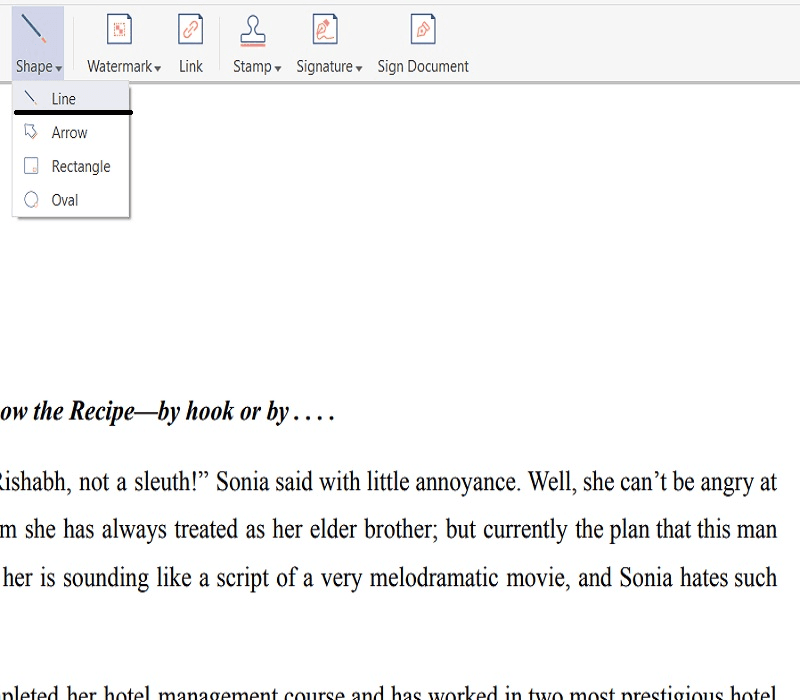
Paso 3: Después de colocar la línea en el PDF, use las pequeñas cajas azules en ambos extremos para ajustar su posición y dirección.
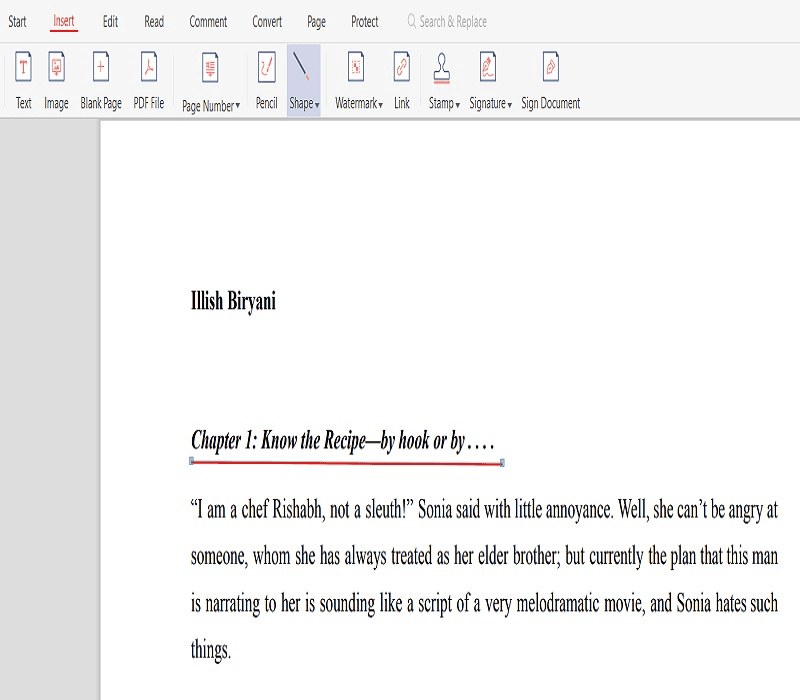
Paso 4: Alternativamente, puede dibujar líneas en PDF yendo a la pestaña Comentario. Haga clic en la opción "Línea" y luego colóquela en el PDF.
Agregar flecha a PDF
Paso 1: Puede agregar una flecha a los archivos PDF utilizando la herramienta PDF Agile. Vaya a la pestaña Insertar. Allí encontrará la opción Formas.
Paso 2: Seleccione Flecha de la opción Formas y coloque el cursor en el documento PDF donde lo desee. Arrastre y suelte la flecha para posicionarla en la ubicación.
Paso 3: Puede hacer más ajustes a la forma de la flecha haciendo clic en las pequeñas cajas azules en sus extremos.
Paso 4: Como una manera alternativa, puede agregar una flecha al PDF con el método de arrastrar y soltar seleccionando la opción Flecha de la pestaña Comentario.
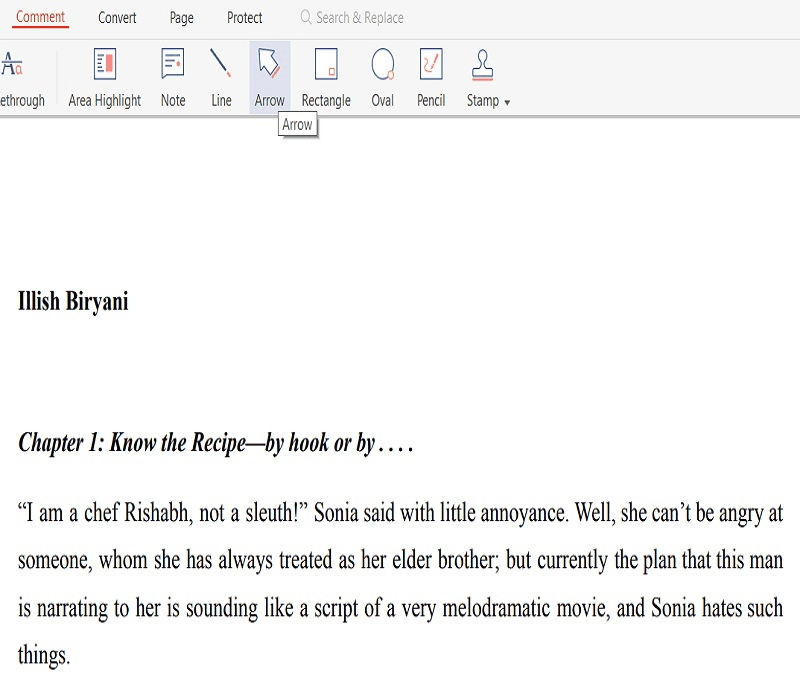
How to add shapes to PDF online
Smallpdf
Si desea agregar formas a PDF en línea, puede usar la herramienta Smallpdf. Aquí hay una guía paso a paso para usted:
Paso 1: Para agregar formas a un documento PDF, necesita abrir la herramienta Smallpdf en su dispositivo y luego cargar el archivo PDF.
Paso 2: Vaya a la barra de herramientas superior y seleccione la 'Herramienta de dibujo a mano alzada'. O presione la tecla de acceso rápido 'F'.
Paso 3: Puede seleccionar el color, el grosor y la opacidad de la herramienta de dibujo antes de agregar las formas.
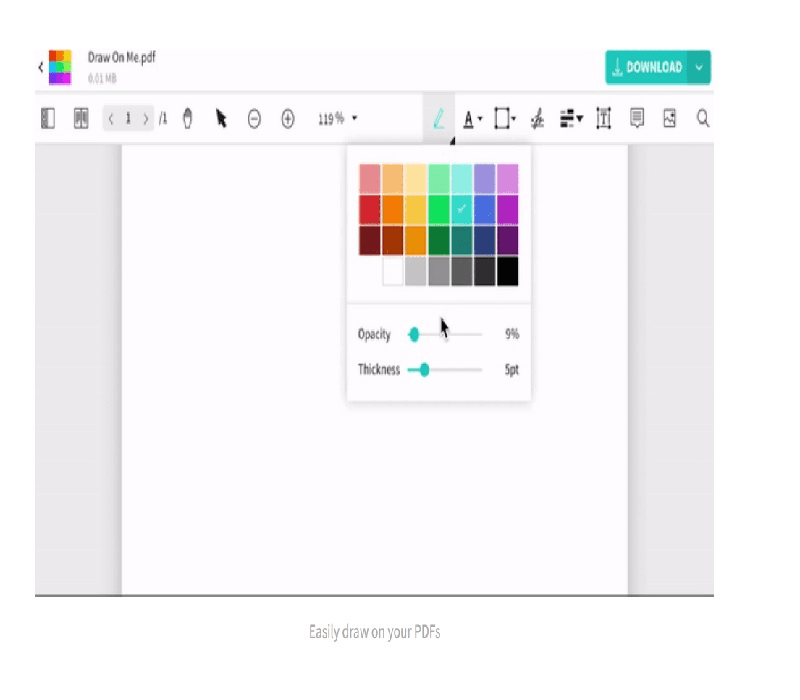
Paso 4: Haga clic en la forma Rectángulo de la barra de herramientas superior. Seleccione la forma deseada que desea agregar. Una vez que termine, descargue el PDF para su uso futuro.
Cómo agregar formas a PDF en Mac de forma gratuita
Preview
If you are a Mac user, then you can add shapes to PDF files from Preview. You may follow these steps for that:
Paso 1: Abra el PDF que desea editar en Preview. Vaya al botón de la caja de herramientas en la barra de herramientas principal. Aquí encontrará la barra de herramientas de marcado para su trabajo.
Paso 2: Ahora, haga clic en el icono Formas donde obtendrá formas comunes como líneas, flechas, rectángulos, círculos, hexágonos, etcétera. Seleccione la forma deseada que desea agregar a su PDF y aparecerá en el medio de su PDF.
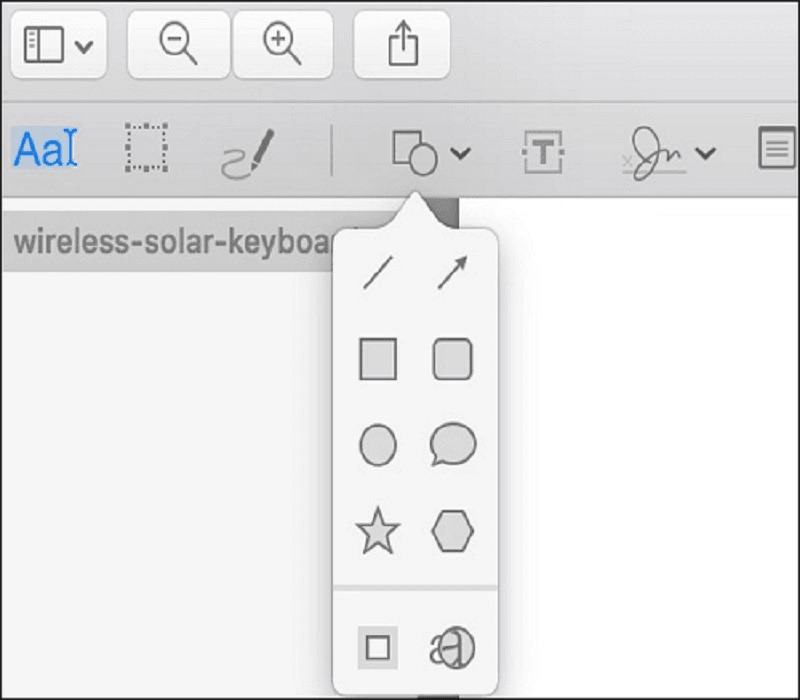
Paso 3: Arrastre la forma a la posición de su elección. Cuando termine de editar, puede exportarla a su Mac.
Preguntas frecuentes sobre agregar formas a PDF
¿Cómo agrego formas a un PDF de forma gratuita?
Si desea agregar formas a los documentos PDF, puede hacerlo fácilmente de forma gratuita en la herramienta PDF Agile. Puede ir a la pestaña Insertar y hacer clic en la opción Formas. Ahora, seleccione la forma Óvalo, Líneas, Rectángulo o Flecha y arrastre el cursor para colocarla en la ubicación de su elección.
También puede hacer ajustes a su posición. También puede tomar formas de la pestaña Comentario de la herramienta.
¿Cómo agregar formas en Adobe Acrobat?
Puede agregar formas a los archivos PDF en Adobe Acrobat. Abra el PDF en Adobe Acrobat y haga clic en las herramientas en la barra de herramientas superior. Haga clic en Comentarios y elija agregar formas. Puede seleccionar círculos, flechas, líneas, rectángulos, polígonos, etcétera. Posiciónela en la ubicación de su elección y guarde el archivo en su dispositivo.
Conclusión
Cuando necesite una herramienta de forma para editar un PDF, puede buscar varias herramientas en línea y fuera de línea.
Puede seleccionar la herramienta de su elección y luego ajustarla en los editores de PDF. Sin embargo, si desea una experiencia única y trabajar sin problemas en su PDF, debe usar PDF Agile para agregar formas a los documentos PDF.
Además de agregar formas, puede hacer otras cosas como combinar archivos PDF, eliminar o organizar páginas, insertar firmas, sellos de tiempo y mucho más.